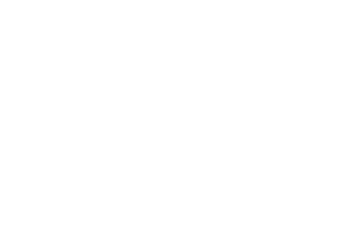Bài viết này hướng dẫn bạn chi tiết các bước chuẩn bị môi trường để sử dụng JMeter kiểm thử hiệu năng cho hệ thống web.
Yêu cầu môi trường java
Bạn phải cài java, tối thiểu là JDK 21. Tham khảo hướng dẫn tại đây https://www.oracle.com/java/technologies/downloads/#java21
Cài đặt JMeter
1. Tải JMeter mới nhất
Bạn có thể tải JMeter bản mới nhất ở đây https://jmeter.apache.org/download_jmeter.cgi
Lưu ý: chọn Binaries
- Chọn file có đuôi .tgz nếu cài trên MacOS (Macbook) hoặc hệ điều hành Linux
- Chọn file có đuôi .zip nếu cài trên Windows
2. Tiến hành cài đặt
Sau khi tải về, bạn cần giải nén file này (ví nó đang là ở dạng nén . zip hoặc tgz). Thực hiện các bước bình thường như cài chương trình khác.
Chuẩn bị môi trường
Bên cạnh JMeter, để tham gia khoá học Kiểm thử hiệu năng tại Testing VN, bạn cần chuẩn bị một hệ thống mẫu trên máy tính của mình để thực hiện việc kiểm thử. Mục đích là cần một hệ thống phần mềm để thực hiện việc kiểm thử. Sau này, khi làm việc thực tế, bạn sẽ kiểm thử phần mềm cần đánh giá hiệu năng.
- Cài Docker Desktop
- Tải file docker-compose.yml mẫu do Testing VN cung cấp
- Mở terminal, di chuyển đến thư mục chứa file docker-compose.yml, gõ docker compose up và nhấn enter
- Chờ khoản 1-10 phút để Docker Desktop tạo ra máy ảo
- Sau đó, mở trình duyệt vào đường dẫn http://localhost:8088
- Truy cập vào trang http://localhost:8088/admin4577, đăng nhập với tài khoản sau
- username: demo@prestashop.com
- password: prestashop_demo
Mọi câu hỏi, vui lòng để lại bình luận bên dưới.